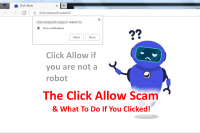The “Click Allow” scam certainly isn’t the worse scam to fall for.
But if you do fall for it, it sure is annoying.
Let’s take a look at how the scam works and what you can do if you clicked ‘Allow’.
How The Click Allow Scam Works
You’re surfing along looking for something specific.
You find a link that promises just what you are looking for, and you click on it.
But then you get a page that appears to be a “CAPTCHA” (that stands for Completely Automated Public Turing test to tell Computers and Humans Apart).
CAPTCHAs are an important feature on many sites. They help site owners deal with fake robot traffic.
You’ve probably been challenged by CAPTCHAs before. Have you been asked to solve a puzzle to prove you are a human? That’s a CAPTCHA.
The Click Allow scam takes advantage of you not being surprised. You’ve seen these challenges before.
But rather then click on a box or solve a puzzle, the Click Allow scam displays a notifications box with an “Allow” button.
A cute robot or other character points to the button.
The text reads something along the lines of “Click Allow if you are not a robot.”
The person running the scam hopes that you don’t slow down enough to realize that the “Allow” button is inside a notifications box, which asks if you would like to receive notifications from the site.
Or… they are hoping you want to get to the information so bad that you will agree to receive notifications.
Either way, if you click on it, you’ve told your browser it’s okay for the site to send you pop-up notifications.
Now you’re going to start getting pop-up notifications on your computer with ads for all sorts of (often inappropriate) ads.
And, chances are, you still aren’t going to get to the page you are looking for. You’re going to be routed to another scam.
Just to be clear, not all sites asking to send you notifications are bad. If it’s a site you trust and want alerts from, that’s fine.
But if a site is misleading readers to get them to click the allow button, they are up to no good.
What If You Land On A Click Allow Scam Page?
Don’t click “Allow.”
Simply close the page using the X on your browser tab, or if you run into further problems, close your entire browser.
What If You Clicked “Allow”?
After clicking “Allow,” you might see pop-up notifications with spammy ads right away, or it may take a week or two. Either way, you’ll eventually start getting them.
But it’s not a disaster.
This is something you can fix on your own.
If you are using a Chrome browser on a desktop computer:
- Open Chrome.
- Click on the three dot icon in the upper right corner (on a Mac, click on the ‘command’ shortcut).
- Select ‘settings’.
- Next, select ‘security and privacy’ from the left side menu.
- Now select ‘site settings’.
- Scroll down to ‘notifications’ and click on that.
- In the ‘allowed’ list, remove any sites that you do not specifically recognize by clicking on the three dot icon next to the name, and selecting ‘delete’. If you would prefer, you can set the default notification behavior, including turning off all notification requests and pop-ups.
If you are using Chrome on Android:
- Open Chrome.
- Click on the three dot icon in the upper right corner.
- Click on ‘settings’.
- Click on ‘notifications’.
- In the ‘sites’ list, turn off any sites you do not specifically want to allow notifications for. Or if you would prefer, you can turn off all notifications that come through Chrome.
If you are using Microsoft Edge:
- Open Edge.
- Click on the three dot menu icon in the upper right corner.
- Select ‘settings’.
- Next click on ‘cookies and site settings’.
- Under ‘recent activity’, click on the name of any site you are unfamiliar with.
- Then use the toggle to disable ‘notifications’.
If you are using Safari on a Mac
- Open the Apple menu on your Mac.
- Select ‘system’.
- Click on ‘notifications & focus’.
- Select any websites you are unfamiliar with, and disable ‘allow notifications’.
- Select the website on the left, then turn off Allow Notifications on the right.
- If you would like to turn off all notification requests from websites, disable ‘allow websites to ask for permission to send notifications’.
At publication time, iPhones do not support notifications from websites, but that may change soon. We expect a similar process for disabling notifications from specific websites will be available when that feature is implemented.
Have you run into the Click Alerts scam?
Leave your comments below!