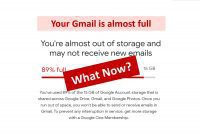You’ve gotten the dreaded “Your Gmail is almost Full” alert from Google.
What do you do now?
The quick and easy solution
Buy more storage space from Google.
It’s inexpensive. For $1.99/month, or $20/year, you can go from a limit of 15GB to 100GB.
And when you join their paid plan, you get a number of other benefits as well: credits on the Google Store, hotel discounts, the ability to share some of your new storage with family members, and access to Google product support.
You can add even larger amounts of storage to your account if needed. Full details and an upgrade button are on the Google One about page.
If you don’t want to go the easy route and pay for it – then you’re gonna have to dig in and do a bit of work.
Grab Your Shovel
The 15GB of free storage you get on Google includes not only Gmail, but also Google Drive and Google Photos.
The Google One Storage Manager will tell you how much storage each of those is taking up.
You might find that your Google Drive or Google Photos are the storage hogs, not Gmail.
Google Drive
We’ll start with Google Drive.
When you take a look at it, you might be surprised at some of the stuff that you didn’t expect to be there.
If you are on a desktop computer (recommended for this process), click on ‘storage‘ and you’ll get a list with the largest files at the top.
In my case it was a video that I didn’t even know was there. There were also old backups and zipped files I didn’t need anymore, and PDFs that someone shared with me a long time ago.
The painful part is that it takes time to go through everything. Not only looking through it – but when you highlight and delete files by clicking on the trash icon, it takes forever for Google to delete it. It’s so slow that Google will think you’ve lost your connection and an alert will pop up saying so… even though you haven’t.
It is what it is.
Google Photos
After cleaning out Drive (if needed), head over to Google Photos.
Google Photos storage is a little complicated.
Google Photos used to not count toward your 15GB free storage limit – if your images were stored as High Quality (not original quality) images.
That changed as of June 1, 2021. Now, all images stored after that date add to your storage count. The ones stored before that don’t. Unless… you are on a Pixel 5 or earlier Pixel phone, which came with the benefit of free photo storage. Google has continued to back that benefit.
If Photos is taking a significant bite out of your 15GB quota, you can begin trimming it down using the Google Photos storage management tool. It will help you find large files, blurry images, old screenshots, and unsupported videos, that you can consider deleting.
If you want to download or transfer photos to a different storage service, you can use Google Takeout and download/transfer by album, year, or format.
Gmail
And finally we get to Gmail.
If you look at your Google Storage Manager, you’ll see there links for reviewing your trash and spam folders. Generally these won’t be taking up a lot of storage since these emails are automatically deleted as they age, but they can be cleaned out.
You’ll also see a link for ‘deleted files’. If you cleaned out Drive earlier you can now review what you trashed and delete them here so they are no longer taking up storage.
Now we go to the ’emails with large attachments’ section of the Storage Manager.
I suspect you will easily find large attachments that you would be happy to get rid of… however, with the way that Gmail works, you can’t just get rid of the attachment, you have to delete the whole email.
If you want or need to keep the emails as a reference, you are stuck with having those attachments take up storage space.
After you’ve either deleted those or decided to keep them, you might consider deleting all of the emails in your ‘Social’ and ‘Promotions’ Gmail tabs. That can end up being thousands of emails.
To delete them all, click on the ‘Social’ or ‘Promotions’ tab, then click on the select all box. An alert will come up asking if you want to select all in the entire section. After confirming you do, you hit the ‘trash’ icon.
That’s going to put them into trash… so they are still counted as part of your storage. To complete the removal, you go to your trash folder and select ’empty trash now’.
The Results
If you went the easy, paid, route, it took you a few minutes to sign up and now you have a ton of storage available for future use.
If you are anything like me though… you spent time and effort deleting what you could and you’ve avoided having to pay for storage for at least a little longer.
In my case I was able to clear out about 4GB of data, forestalling the inevitable, for now.